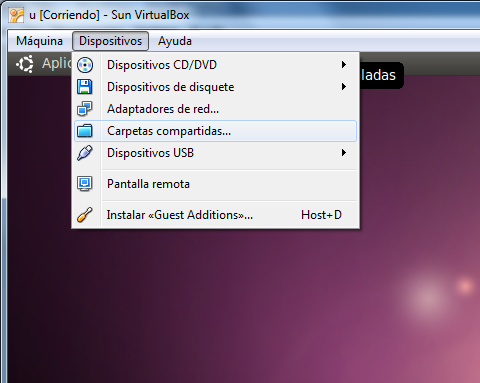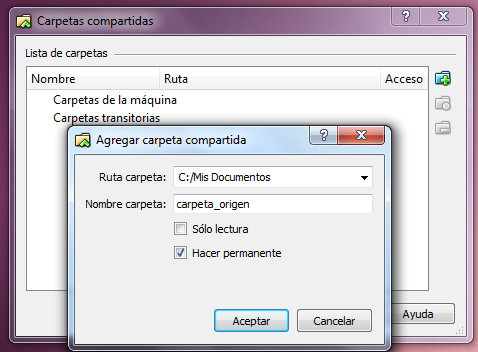Archivo de la categoría: Programas

Linux: Configurar SciTE de forma permanente
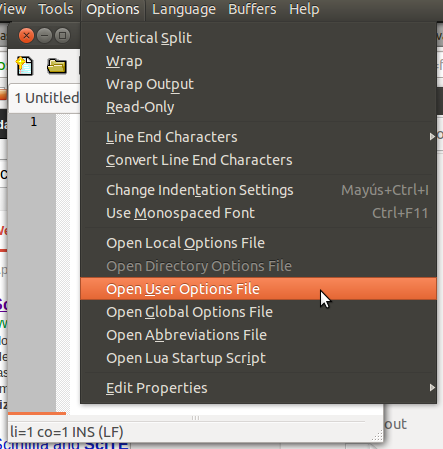 SciTE es el editor de texto que mas se acerca a Notepad++, y como no soy purista reconozco que en Windows hay cosas que están mucho mas buenas que en Linux. Un buen ejemplo es Notepad++.
SciTE es el editor de texto que mas se acerca a Notepad++, y como no soy purista reconozco que en Windows hay cosas que están mucho mas buenas que en Linux. Un buen ejemplo es Notepad++.
Bueno la cuestión con este editor es que si lo abrís y configuras cositas como “Mostrar números de línea” o “Codificar en UTF8“, cuando cerrás la aplicación tus personalizaciones se pierden ¬¬.
La solución es abrir el archivo de configuración que SciTE nos da para almacenar nuestras preferencias (ver imagen) y pegar lo siguiente:
###############################
# Configuración personalizada #
###############################
# Posicion
position.left=400
position.top=100
# Alto y ancho
position.width=1000
position.height=500
# Mostrar numeros de linea
line.margin.visible=1
# "4+" indica que por defecto reserva 4 espacios pero se expande si le hace falta mas espacio.
line.margin.width=4+
# Codificación UTF8 por defecto
code.page=65001
# Mostramos el toolbar
toolbar.visible=1
# Mostramos el statusbar
statusbar.visible=1
# Establecemos la fuente monoespaciada a nuestro gusto
font.monospace=font:!Bitstream Vera Sans Mono,size:10
# La fuente monoespaciada
font.base=$(font.monospace)
font.small=$(font.monospace)
font.comment=$(font.monospace)
font.text=$(font.monospace)
font.text.comment=$(font.monospace)
font.embedded.base=$(font.monospace)
font.embedded.comment=$(font.monospace)
font.vbs=$(font.monospace)
La configuración está comentada así que van a poder seleccionar lo que les interesa, y lo que no, lo borran.
Listo, guardalo y disfruta de este gran editor.
Chau!
Montar un servidor de git
La configuración que vamos a usar para configurar el servidor de git es de las mas básicas y no repara en la configuración de usuarios -cualquier usuario con acceso SSH nos sirve-. Mas bien esta configuración es para montar un servidor que podamos usar en nuestra casa o en un grupo de usuarios de confianza.
SERVIDOR:
Primero lo primero, instalar git y la gui de git (es opcional la gui, pero si estas usando una distro con interfaz gráfica te va a venir bien tenerla).
sudo apt-get install git-core git-gui
Bien, ahora que tenemos git instalado, necesitamos decidir donde vamos a almacenar todos los repositorios que creemos. En mi caso me hice una carpeta llamada git en mi home:
cd /home/capy mkdir git
Listo, de momento terminamos con el servidor. Vamos al cliente:
CLIENTE:
Mi cliente es un Windows, pero los pasos de la configuración son igualmente validos sobre cualquier linux o mac.
primero te vas a crear una carpeta donde vas a tener tu proyecto., o si ya la tenes partimos de ahí. En mi caso es una pagina web y voy a crear en mi windows la carpeta “ecapy.com”
Cuando tengas la carpeta creada o localizada entramos, hacemos clic derecho y seleccionamos del menú contextual “Git Bash”. Con la consola ya abierta vamos a tirar el siguiente comando para indicarle a git que cree un repositorio con estos archivos (los de tu proyecto):
git init && git add * && git commit -m "Primer commit"
Ya tenemos un repositorio de git en nuestro cliente y vamos a copiarlo al servidor en dos pasos.
Paso 1: le decimos a git que haga una copia limpia de nuestro repositorio:
git clone --bare ecapy.com ecapy.com.git
lo anterior habrá creado una carpeta nueva llamada “ecapy.com.git” en nuestro repositorio local.
Paso 2: copiemos nuestro repositorio al servidor:
scp -r ecapy.com.git [email protected]:/home/capy/git/
Hemos terminado con esta parte. Ya podemos borrar la carpeta “ecapy.com.git“.
SERVIDOR:
Vamos al servidor que tenemos que configurar un par de cosas mas.
Entramos en la carpeta que copiamos hace un instante y aplicamos un poco de configuración:
cd /home/capy/git/ecapy.com
git config core.sharedrepository 1 && git config receive.denyNonFastforwards true && find objects -type d -exec chmod 02770 {} \;
Volvamos al cliente:
Ya tenes un repositorio remoto que funciona correctamente. ya podes clonarte de el.
NOTA 1: la carpeta que usaste en el cliente para crear el repositorio en el servidor no tiene configurado cual es su origin, por lo que deberías lanzar por consola:
git remote add origin [email protected]:/home/capy/git/ecapy.com.git
O simplemente borra esa carpeta y clonate una nueva que ya tiene configurado el origin:
git clone [email protected]:/home/capy/git/ecapy.com.git
NOTA 2: Muchísimo cuidado con lo siguiente: después de seguir estas instrucciones vas a ver que estas trabajando en la rama principal de tu repositorio… crea urgente una rama y cámbiate a ella.

Cambiar el tamaño de un disco virtual en VirtualBox
Ciertamente muy útil.
http://www.ht-solutions.pe/walther/blogs/?p=221

Montar una carpeta compartida en un linux instalado en Virtual Box
Antes que nada, hay que tener instaladas las Guest Additions:
cd /media/cdrom0
sudo sh ./VBoxLinuxAdditions.runAhora tenemos que agregar la carpeta que deseamos usar en linux por medio de Virtual Box:
por ultimo montar la carpeta dentro de una carpeta de linux:
mount -t vboxsf carpeta_origen /home/capy/una_carpeta_cualquiera
carpeta_origen: va a ser el nombre que elegimos para compartir la carpeta externa en virtualbox.
una_carpeta_cualquiera: como su nombre lo dice no es mas que una carpeta creada en cualquier lugar con el único propósito de holdear los contenidos de la primer carpeta.

Balancear el uso de los CPU en Windows
Curioso tip que me dio un compañero de trabajo hoy cuando me vio sufriendo frente al ordenador porque estaba recodificando unos videos mientras hacia otras cosas.
El tema es que como todos sabemos, la codificación de videos se come todos los recursos, y poco se puede hacer mientras esperamos a que termine, o por lo menos eso pensaba hasta que viene mi compañero y me dice “deshabilita un procesador o dos para que haga el procesado con uno solo y te queden los otros para seguir haciendo cosas” (tengo un triple núcleo en el trabajo). En fin, parece que hay una hermosa opción en el Administrador de tareas de Windows llamada “Establecer Afinidad” que no hace ni mas ni menos que dejarte decidir cuantos cores querés que se usen para determinado proceso. ¡Una maravilla!.
Alternativa gratuita y liviana a Photoshop
 Muchas veces, por no decir casi siempre, quiero recortar una imagen, cambiarle el tamaño, redimensionarla, cambiarle el tamaño, o hacer tareas más bien “básicas” sobre alguna imagen. Photoshop es sin duda mi herramienta favorita a la hora de hacer virguerías con imágenes, pero es pesado y a veces no me viene a cuenta abrirlo para tocar dos cosas y cerrarlo (no da para dejarlo abierto las 8hs que estoy en frente del ordenador por si las dudas).
Muchas veces, por no decir casi siempre, quiero recortar una imagen, cambiarle el tamaño, redimensionarla, cambiarle el tamaño, o hacer tareas más bien “básicas” sobre alguna imagen. Photoshop es sin duda mi herramienta favorita a la hora de hacer virguerías con imágenes, pero es pesado y a veces no me viene a cuenta abrirlo para tocar dos cosas y cerrarlo (no da para dejarlo abierto las 8hs que estoy en frente del ordenador por si las dudas).
El tema es que para estas tareas me encontré hace un tiempo con Paint.NET, y tengo que decir que es tremendamente útil para casi todas las cositas que una persona de conocimientos y necesidades medias puede necesitar.
- Pesa 5mb
- Su interfase es limpia y con lo necesario son llegar a quedarse corta.
- Su filosofía de uso es prácticamente la misma que Photoshop en cuanto a herramientas, capas y forma de trabajo en general.
- Es un proyecto en constante movimiento (el creador se pasa el día actualizándolo pero para mejorarlo mas que para parchearlo).
- Muchos filtros de serie bastante buenos.
- Es gratis.
Es tremendamente rápido, ligero, y va a lo que va, sin pretender ser el nuevo Photoshop aunque no tenga mucho que envidiarle.
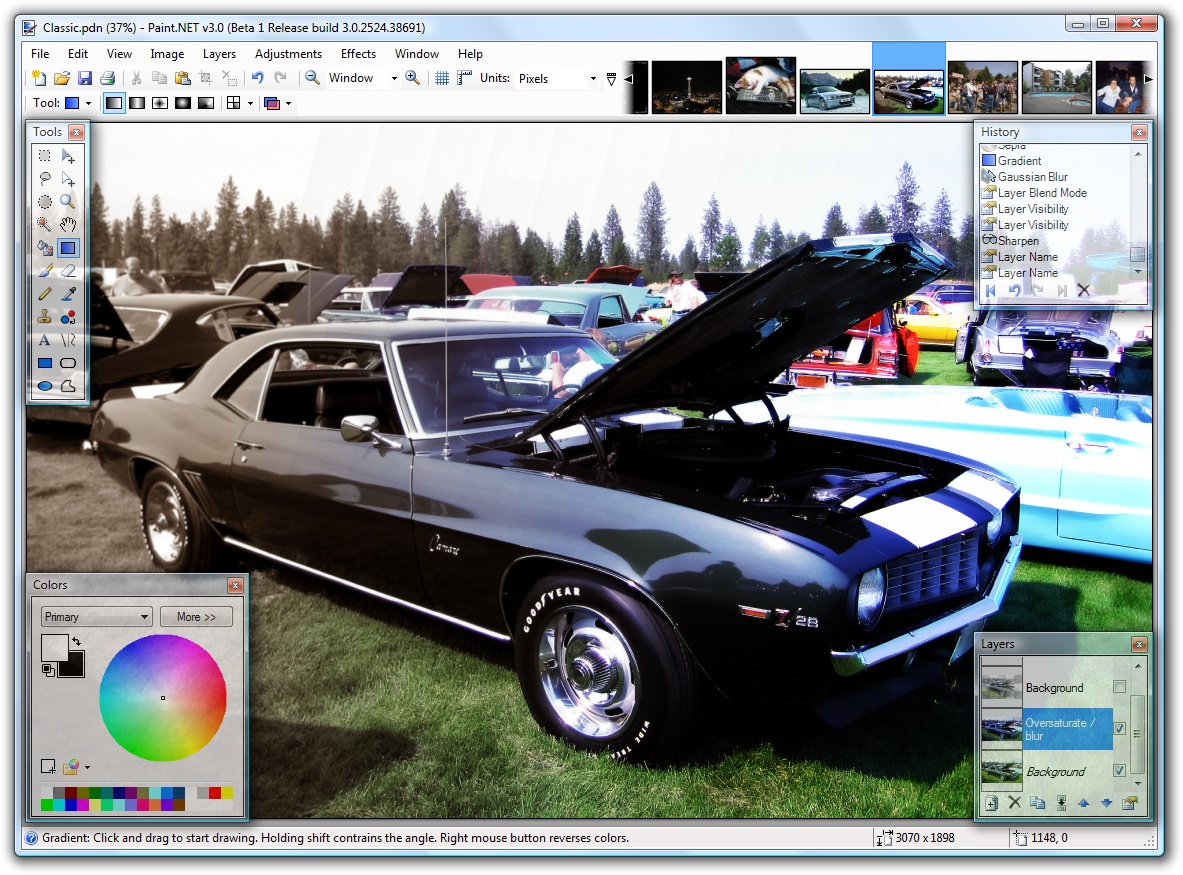 Ya se que podría decir “oigan usen Gimp que es GPL es bueno es tal y cual”, pero la verdad es que Gimp nunca termino de agradarme debido a que tiene una forma de manejo bastante distinta a Photoshop y similares. No digo que no sea bueno, hay muchísima gente que lo usa y lo ama, pero yo simplemente no me siento a gusto con el.
Ya se que podría decir “oigan usen Gimp que es GPL es bueno es tal y cual”, pero la verdad es que Gimp nunca termino de agradarme debido a que tiene una forma de manejo bastante distinta a Photoshop y similares. No digo que no sea bueno, hay muchísima gente que lo usa y lo ama, pero yo simplemente no me siento a gusto con el.
Volviendo y resumiendo, Paint.NET es sin duda una herramienta muy útil para todo Maquetador o diseñador o quien sea que tenga que hacer cositas medio avanzadas pero sin tener que instalar un pedazo de bicho de un par de gigas para lograrlo.
Descargar: Paint.net