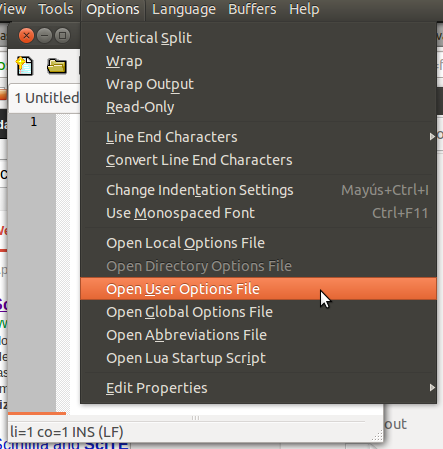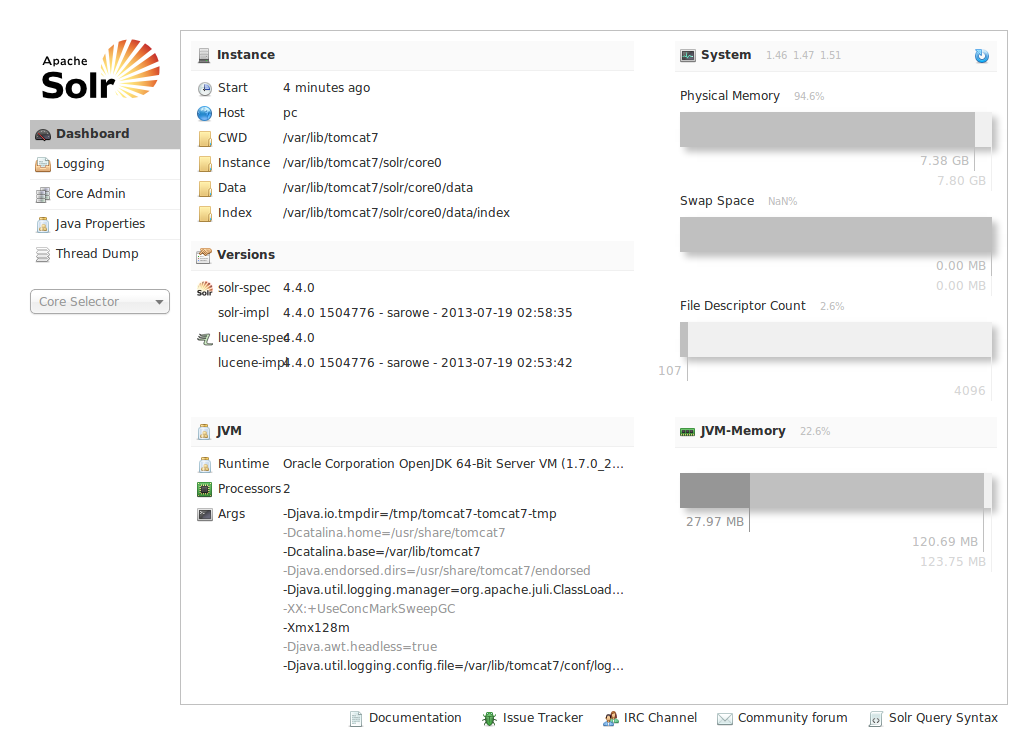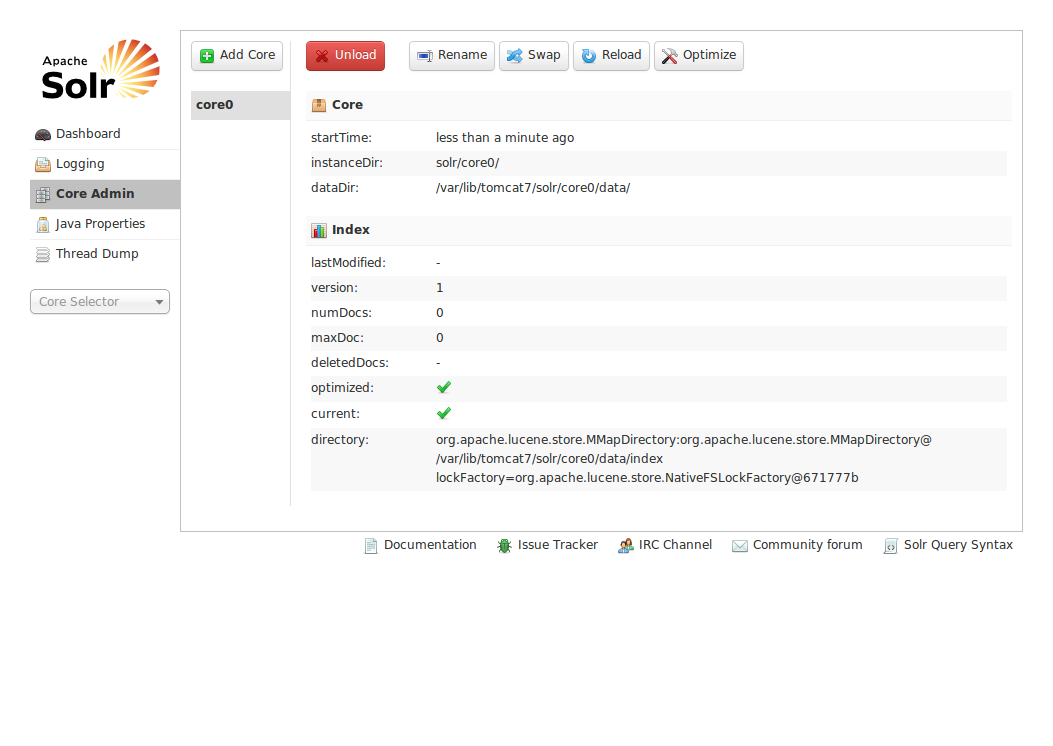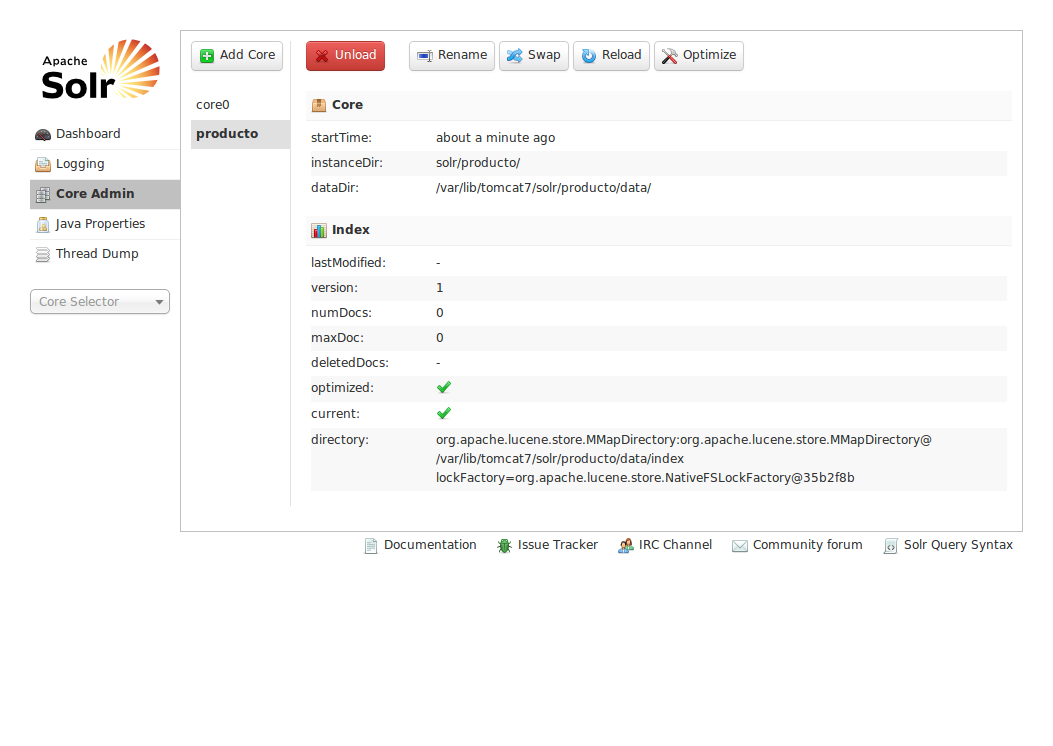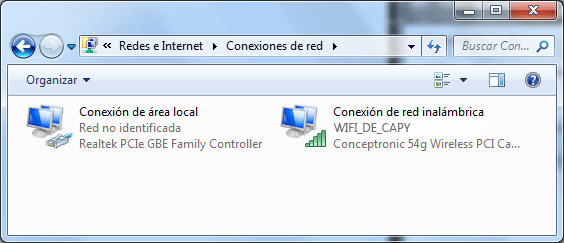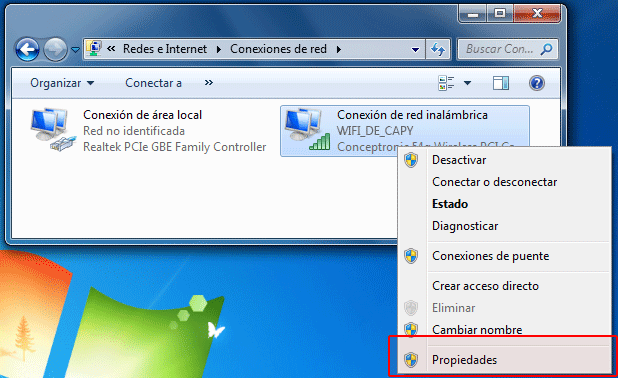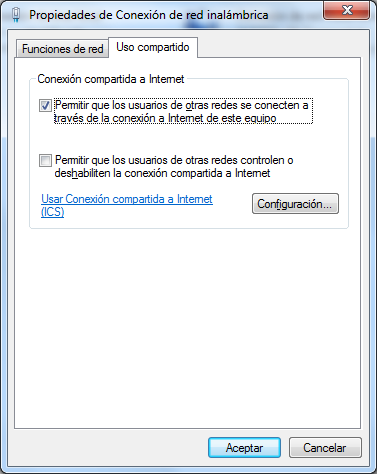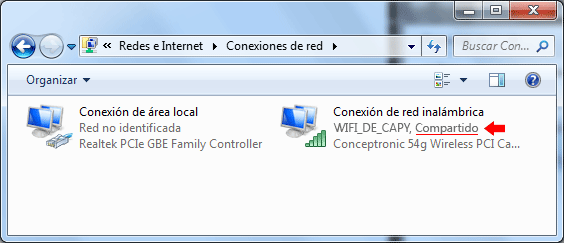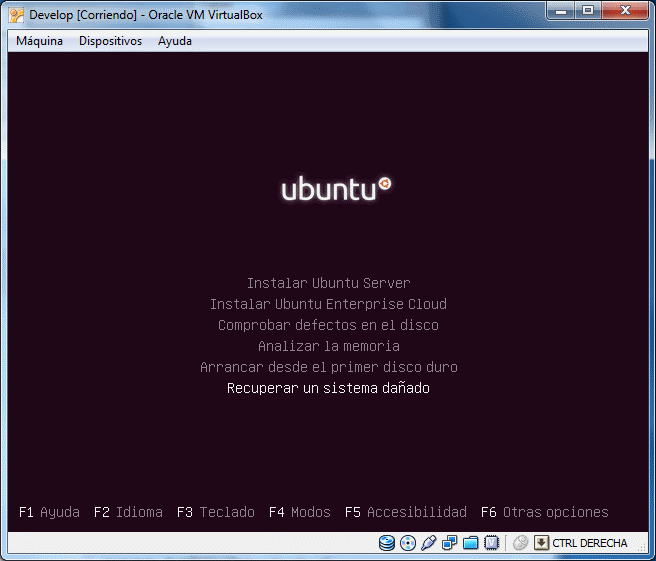Tenemos lo siguiente: Un ordenador con windows 7 que esta conectado a Internet por Wifi y la conexión por cable que está enganchada al portátil:
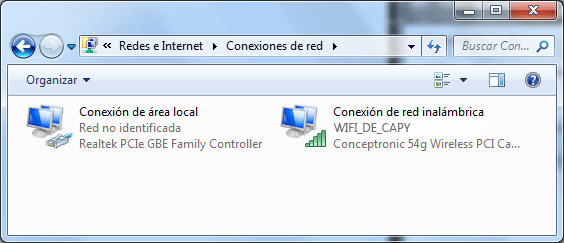
Lo que queremos lograr es que el Wifi del ordenador le comparta la conexión a Internet a la conexión por cable del mismo ordenador para poder enganchar ese cable a un portátil con Linux (Ubuntu en este caso) y que este disfrute de Internet.
NOTA: si te preguntas porque alguien iba a querer hacer algo así lee esto, sino pasa al siguiente punto:
Por lo general cada vez que he virtualizado sobre KVM usé un ordenador de sobremesa, y estos ordenadores siempre tuvieron conexión a la red por ethernet, pero el otro día me monte una maquina virtual con Ubuntu server 10.04 64 bits en mi portátil para poner un servidor LAMP en él con una configuración similar a la que tiene un servidor de producción.
Bueno, el Ubuntu sobre KVM lo instale sin problemas, pero cuando termine de instalarlo y quise instalar un par de cositas sobre el, me saltaba diciendo que no había conexión…. Eso a priori me sonó rarisimo porque el portátil estaba conectado a Internet, pero la maquina virtual no y eso que estaba puenteado wlan0 a la maquina virtual.
Después de buscar y buscar leí por ahí que KVM todavía no soporta los bridge sobre wlan, por lo que conecte el portatil por medio de cable al ordenador de sobremesa que a su ves obtiene Internet por medio de WiFi.
Hagamos una conexión compartida de la Wifi a la de cable:
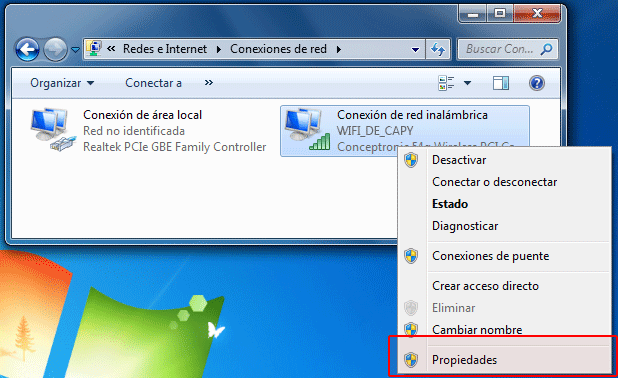
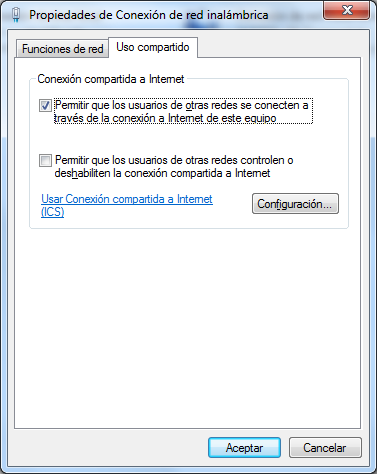
Como resultado deberías ver esto:
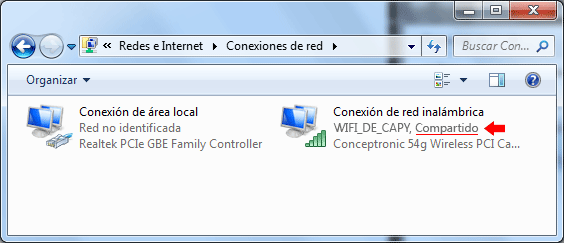
Bueno, ya se está compartiendo Internet del Wifi al cable en el ordenador de sobremesa, ahora vamos a Linux y toquemos un par de cositas para poder aprovechar dicha conexión.
En Linux, vamos a linkear la IP que nos proporciona la conexión por cable proveniente del ordenador de sobremesa a una IP estática en Ubuntu usando la IP entrante como gateway:
Editamos el archivo interfaces:
sudo gedit /etc/network/interfaces
Deberían ver algo así:
# This file describes the network interfaces available on your system
# and how to activate them. For more information, see interfaces(5).
# The loopback network interface
auto lo
iface lo inet loopback
Y vamos a agregarle un par de lineas quedando el archivo asi:
# This file describes the network interfaces available on your system
# and how to activate them. For more information, see interfaces(5).
# The loopback network interface
auto lo
iface lo inet loopback
# acá está la magia. Estamos linkeando la ip del ordenador de sobremesa (192.168.1.1) a una ip interna de Ubuntu
auto eth0
iface eth0 inet static
address 192.10.0.1 #--> ip asignada en ubuntu (la que mas te guste)
netmask 255.255.255.0
gateway 192.168.1.1 #--> ip entrante de la conexion por cable
Guarda los cambios y reinicia la conexión:
sudo /etc/init.d/networking stop
sudo /etc/init.d/networking start
NOTA: aveces a se le va la cabeza y no levanta correctamente la conexión hasta que reinicies y no se porqué pasa eso, asi que si reiniciando la conexión sigue sin funcionarte reinicia el portátil así toma la configuración.
Listo, chau